Converta formato DivX para iPads
É possível reproduzir vídeos em DivX diretamente em um iPad?
Sem dúvidas, a resposta é não. Devido às limitações do formato DivX e do iPad, não existe forma de se reproduzir vídeos em DivX diretamente no iPad. Porém, isto não significa que você não irá conseguir assistir seu vídeo DivX em um iPad. Tudo de que você precisa é de um software de conversão para transformar seu vídeo em DivX em um formato compatível com o iPad. Veja abaixo um tutorial completo para se converter DivX para um iPad com o Aiseesoft Video Converter Ultimate.
Como converter arquivos DivX para um iPad facilmente
Passo 1: Abra o programa
Baixe e instale o Aiseesoft Video Converter Ultimate em seu computador. Após a instalação, abra-o como na imagem abaixo.

Passo 2: Abra os vídeos que deseja converter
Após abrir o conversor, clique no botão "Adicionar arquivo" na interface principal do programa. Na janela que aparecer, selecione os arquivos desejados e clique em "Abrir".

Passo 3: Selecione o perfil de conversão
Clique na lista da opção "Perfil" e selecione o formato certo para seu iPad. Você também pode procurar por "ipad" na barra de pesquisa para que todos os formatos compatíveis sejam mostrados na coluna à direita.

Passo 4: Selecione a pasta de destino
Clique em "Procurar" e selecione a pasta de destino em que seus arquivos convertidos serão salvos.
Passo 5: Inicie a conversão de seus vídeos
Clique no botão "Converter" no canto inferior direito para iniciar a conversão de seus arquivos imediatamente.
Não está satisfeito com os efeitos de seu vídeo?
Antes de converter, o Aiseesoft Video Converter Ultimate permite que você customize seu vídeo da forma que desejar. Siga os passos abaixo:
Faça o download do Aiseesoft Video Converter Ultimate, instale e abra o programa.
Após aberto, clique em "Adicionar arquivo". Na janela que aparecer, selecione os arquivos que deseja editar.
Marque o vídeo que quiser editar e clique em "Editar" ou "Cortar" para escolher entre diversas opções de edição.
Na opção "Efeito", você pode ajustar todos os valores mostrados. Arraste as barras como quiser ou digite os valores nas caixas correspondentes. Se você quer que todos seus vídeos recebam o mesmo efeito, clique em "Aplicar a todos".
A função "Cortar" permite que você defina o tempo de início e fim do vídeo, para converter somente sua parte favorita.
Arraste o quadro de corte para deixar a parte que você não quer de fora, ou ajuste os valores manualmente. Para se livrar da letterbox você pode escolher entre quatro modos de zoom. Selecione o que funcionar melhor para você.
Clique em "Habilitar marca d'água" e digite o que quiser ou selecione a imagem que deseja adicionar ao seu vídeo como marca d'água.
Gostou do artigo? Ficou alguma dúvida ou gostaria de fazer uma sugestão? Deixe seu comentário abaixo.

Aiseesoft Video Converter Ultimate
- Converte vídeos para formatos de vídeo HD/3D
- Converte DVDs caseiros para formatos de vídeo 2D/3D
- Configurações para os dispositivos mais populares
Versão de teste
Versão de teste
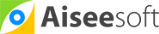
Eduardo Silva
Funciona mesmo, converti vários vídeos que tinha aqui para os formatos que o iPad aceita. É o melhor conversor de vídeos que já usei. Parabéns.