Transmita Filmes/Programas de TV/Músicas na biblioteca do iTunes
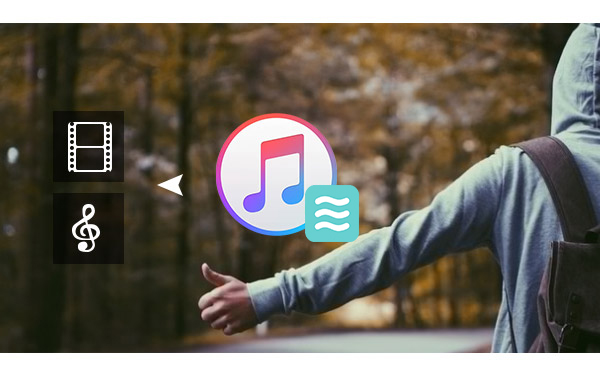
O streaming a partir do iTunes tem se tornado muito popular. Você gostaria de compartilhar seus filmes, programas de TV e músicas para a sua família ou seus amigos? Você não precisa copiar os arquivos de um lado para outro. Com o iTunes, você pode transmitir esses conteúdos para seus dispositivos Apple como Mac, Apple TV, iPhone, iPad e assim por diante. Neste artigo, mostraremos como transmitir conteúdo do iTunes com a ajuda das tecnologias AirPlay e iTunes Home Sharing.
Parte 1: Use o AirPlay para transmitir conteúdo do iTunes
AirPlay é uma tecnologia proprietária que permite a transferência de arquivos pela rede sem-fio, sendo eles vídeos, músicas, imagens, etc.
Transmitir do iTunes para outro dispositivo
Para transmitir conteúdo do seu iTunes para seu dispositivo Apple TV, entre outros dispositivos, siga estes passos:
Abra o iTunes no seu computador. Na direita do controle de volume, clique no botão que mostra os dispositivos. Você só verá esse ícone quando um dispositivo que tem o AirPlay está compartilhado na mesma rede Wi-Fi.
Escolha o dispositivo para o qual você deseja transmitir o conteúdo.
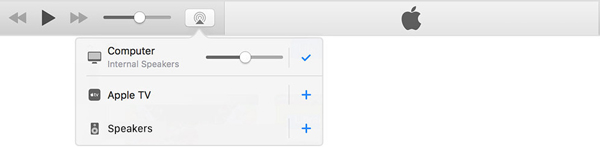
Se você não ver oícone do AirPlay
![]()
Nesse caso, você precisa:
Verificar se você tem a versão mais recente do software do dispositivo Apple TV.
Conectar seu computador e o outro dispositivo na mesma rede Wi-Fi.
Reiniciar o iTunes ou o dispositivo.
Alguns dispositivos permitem desabilitar/habilitar o AirPlay. Verifique essa opção.
Parte 2: Compartilhar conteúdo com o Home Sharing
Outro recurso incrível do iTunes é a capacidade para transmitir músicas ou vídeos entre os dispositivos usando o Home Sharing, que permite acessar quaisquer dispositivos Apple conectados na mesma rede Wi-Fi.
Como configurar o iTunes Home Sharing
Execute a versão mais recente do iTunes em seu PC ou Mac. No iTunes, clique em "Arquivo" > "Home Sharing" > "Ativar Home Sharing".
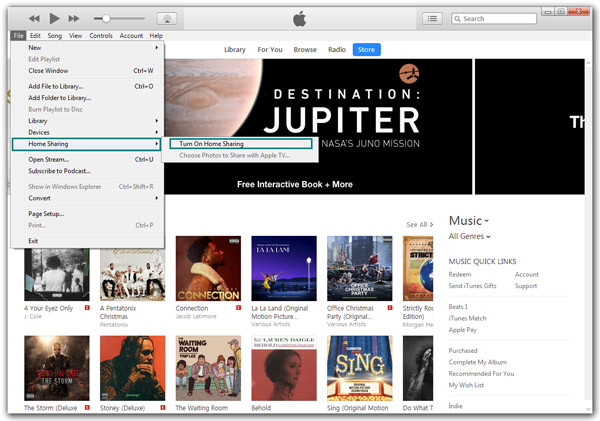
Entre com seu ID da Apple. Repita essas etapas para outro computador com o iTunes.
Clique em "Editar" > "Preferências" > "Compartilhar". Da aba "Compartilhar", escolha compartilhar com as outras pessoas a sua biblioteca inteira ou as playlists selecionadas. Você pode escolher uma senha para acesso à biblioteca do iTunes. Clique no botão "OK".
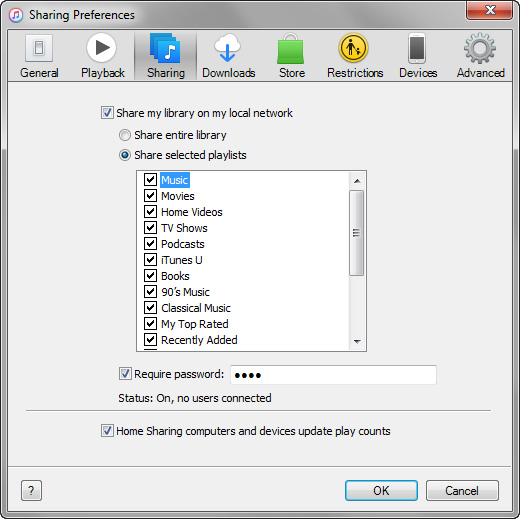
E é isso. O recurso Home Sharing agora está ativado em seu PC. Lembre-se, Home Sharing só funciona quando seu iTunes está sendo executado em seu PC ou Mac.
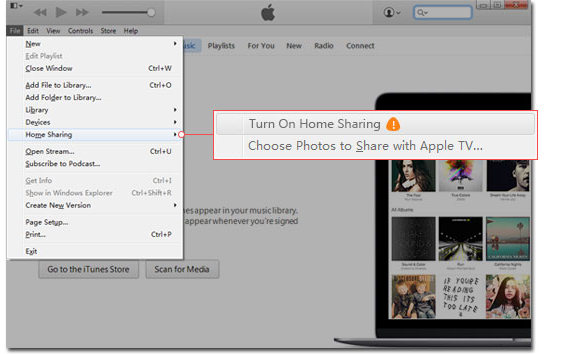
Parte 3: Melhor solução para baixar conteúdo transmitido pelo iTunes
Quando você transmite os conteúdos do iTunes, eles são protegidos pela tecnologia DRM. DRM é uma proteção aplicada para restringir hardware proprietário e obras protegidas por copyright.
Então, para reproduzir esses conteúdos em seu dispositivo em outro programa ou em outro dispositivo, você precisa remover a proteção DRM.
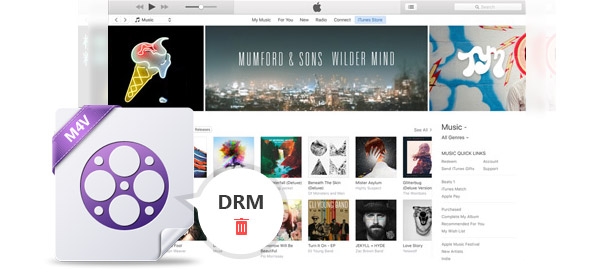
A melhor maneira de remover essa proteção é gravando o conteúdo exibido na tela do seu computador. Então, para isso, vamos recomendar o software Aiseesoft Screen Recorder. Ele é a maneira mais fácil e rápida para ajudá-lo a obter os vídeos, músicas e programas de TV transmitidos pelo iTunes. Com isso, você pode converter o conteúdo do iTunes para seu formato preferido.
Baixe o Aiseesoft Screen Recorder, através do link abaixo:
Instale o aplicativo e escolha "Gravador de tela" ou "Gravador de áudio", de acordo com sua necessidade.
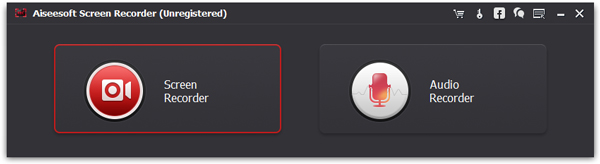
Execute a última versão do iTunes e encontre e reproduza o seu vídeo/áudio.
Defina a área desejada para gravação e escolha para gravar o áudio do sistema. Reproduza o vídeo e clique no botão vermelho de "Rec" para gravar.
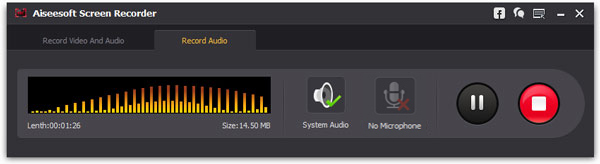
Quando terminar, salve o vídeo gravado. Além de acessar conteúdos de outros dispositivos, você pode usar essa ótima ferramenta para gravar rádios do iTunes, além de conferências, chamadas e gameplays.
Com o Aiseesoft Screen Recorder, você também pode: gravar gameplays ou gravar videoconferência do Skype.
Gostou do artigo? Ficou alguma dúvida ou gostaria de fazer uma sugestão? Deixe seu comentário abaixo.
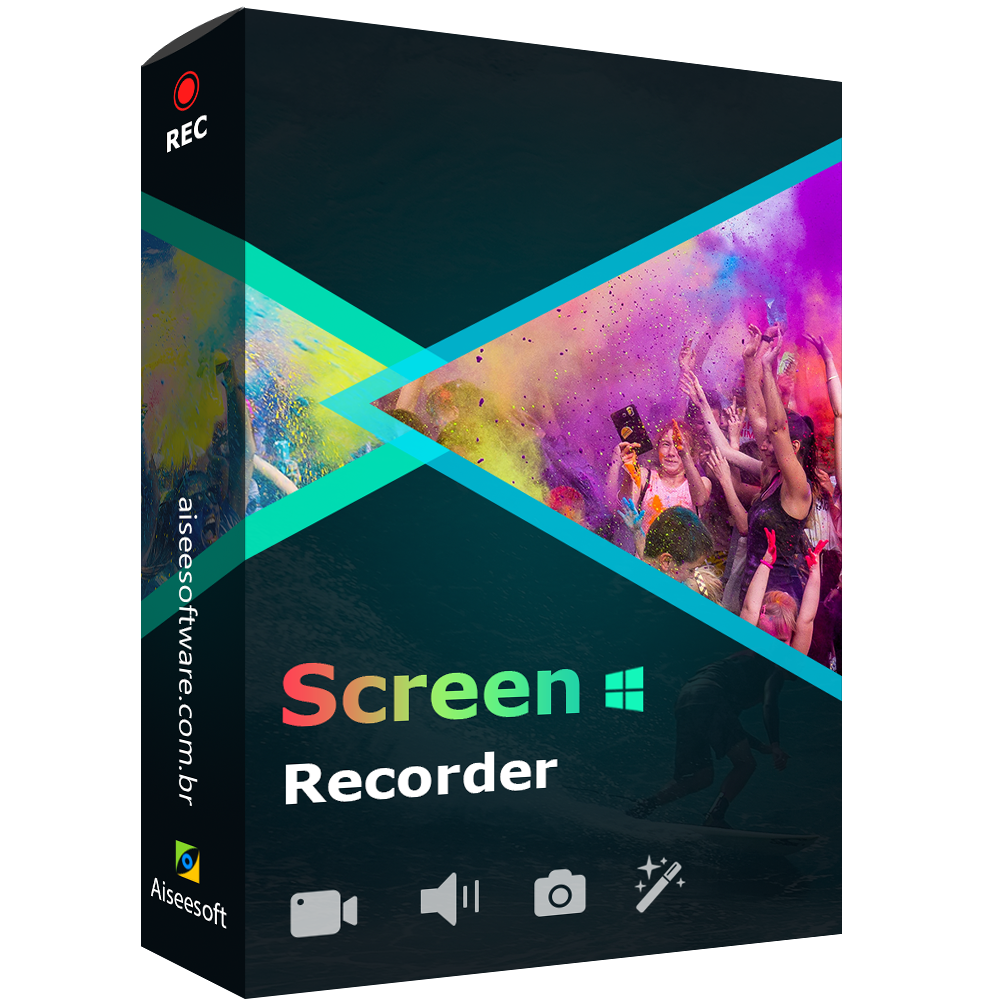
- O melhor programa para gravar a tela do PC
- Grava vídeos com a máxima qualidade
- Grava áudio streaming e voz do microfone
Versão de teste
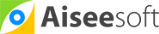
Comentários