Como salvar filmes por streaming com o Aiseesoft Screen Recorder no Chrome
Você quer gravar sua tela por qualquer que seja o motivo? Diferente de screenshots (tirar "fotos" da sua tela), para gravar a tela de seu PC você precisa de um programa especializado.
Felizmente, você pode usar o Aiseesoft Screen Recorder! Como o próprio nome indica, este programa lhe permite gravar qualquer coisa em sua tela e salvar como um arquivo de vídeo. Porém, o que realmente faz com que ele se destaque é o fato de ser tão fácil de usar! Mesmo se esta for sua primeira vez tentando gravar a tela do computador, você conseguirá atingir seu objetivo sem problema algum.

A chave para a facilidade de uso do Screen Recorder é seu design intuitivo. Todas as configurações e preferências que você precisa estão extremamente acessíveis, a somente alguns cliques de distância. Mesmo se você precisar ajustar uma área personalizada de captura, mudar a fonte de áudio do vídeo gravado ou ajustar os atalhos de início e fim de gravação: você encontrará tudo facilmente neste programa.
Mas mesmo com toda sua facilidade de uso, o Screen Recorder é um poderoso programa de captura de tela. Além de gravar vídeos em alta qualidade, o programa também lhe dá a opção de gravar as ações do seu mouse, definir um timer para parar a gravação automaticamente e até mesmo pré-visualizar seu vídeo após a gravação!
Se você quiser gravar vídeos no seu computador, você certamente deve experimentar o Screen Recorder. Além de ver o quão fácil de usar o programa é, você sem dúvidas irá se surpreender com a capacidade de gravar sua tela de forma rápida, eficiente e sem quaisquer problemas. Por que ficar se matando com detalhes técnicos e menus repletos de coisas inúteis quando você pode gravar seus vídeos em minutos e terminar com um vídeo de alta qualidade? Veja abaixo como usar o Screen Recorder e surpreenda-se!
Como gravar a tela do computador e salvar filmes por streaming
Passo 1. Baixe e instale o Aiseesoft Screen Recorder em seu computador.
Passo 2. Escolha o filme no Chrome que você deseja gravar.
Ao entrar na interface principal, você verá que três opções são fornecidas para você escolher. Se você deseja gravar tela no Chrome, você deve clicar em "Gravar vídeo". Se a trilha de áudio for tudo o que você precisa, você pode escolher a segunda opção, "Gravar áudio".

Passo 3. Ajuste as configurações,
Você pode clicar em Configurações para personalizar diferentes configurações antes de capturar streaming de vídeo / áudio do Chrome. Você pode escolher o local para salvar o vídeo capturado e a tela em Geral. E você pode definir o formato de saída como MP4 ou WMV de acordo com sua necessidade. Existem muitas outras configurações para garantir que você grave facilmente a tela do Chrome, você pode experimentá-las por conta própria.
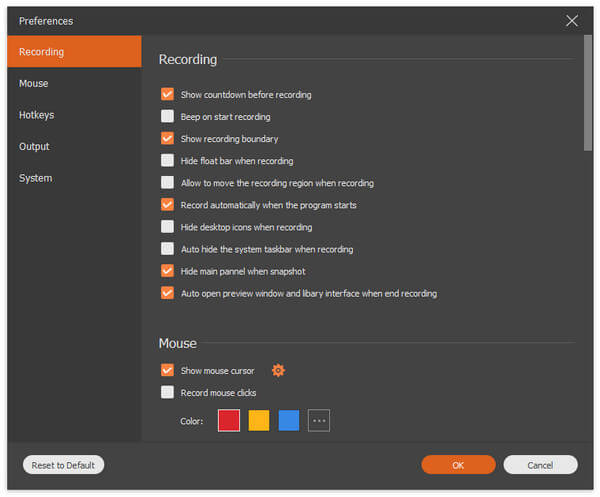
Passo 4. Ajuste a área de gravação.
Antes de gravar a tela no navegador Chrome, você também precisa ajustar a área de captura. Além disso, você pode escolher gravar áudio do áudio do sistema ou do microfone.
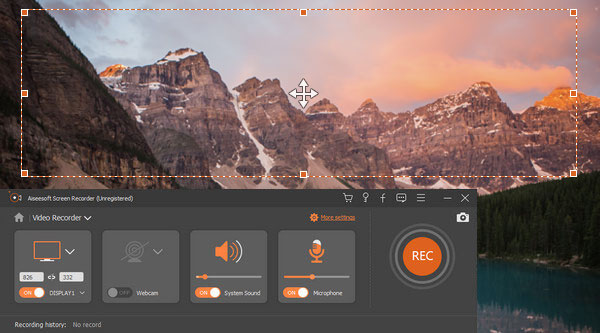
Passo 5. Inicie a gravação.
Quando todas as configurações forem feitas, você pode clicar no botão REC para iniciar o processo de gravação do Chrome. Clique no botão Parar quando a captura terminar. Você também pode definir a hora final da captura clicando no ícone semelhante a um clique.
Gostou do artigo? Ficou alguma dúvida ou gostaria de fazer uma sugestão? Deixe seu comentário abaixo.
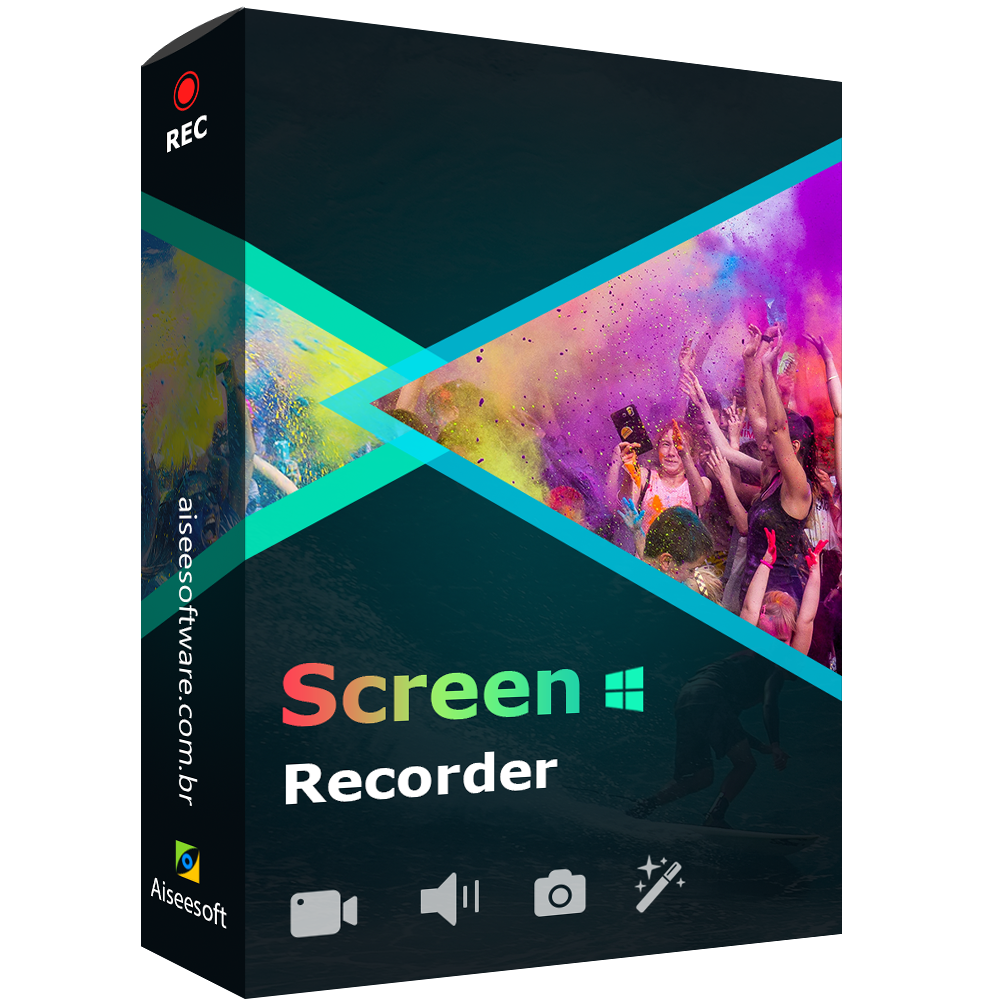
- O melhor programa para gravar a tela do PC
- Grava vídeos com a máxima qualidade
- Grava áudio streaming e voz do microfone
Versão de teste
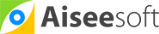
Comentários